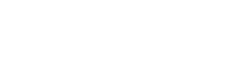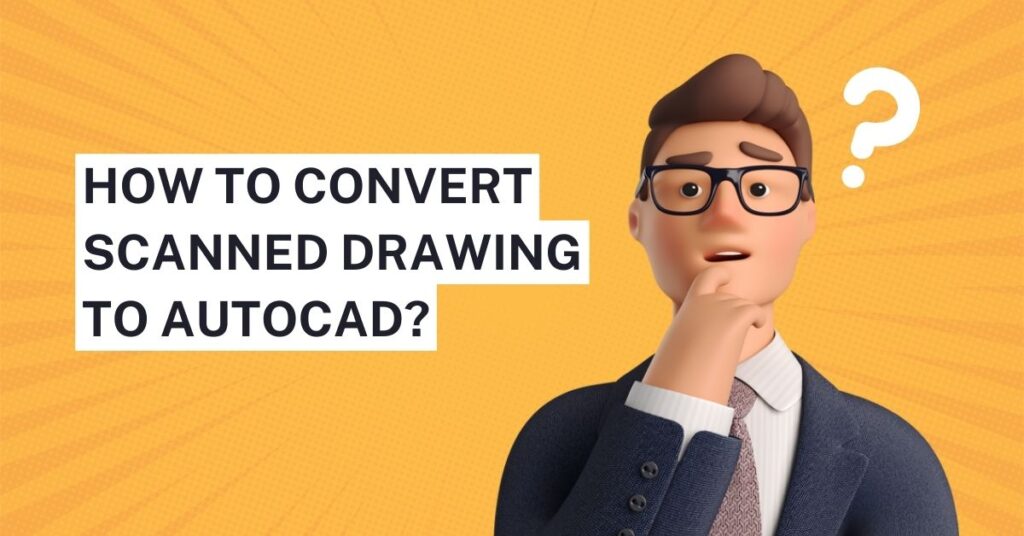
Introduction
In today’s digital age, converting scanned drawings to AutoCAD has become essential for various industries, including architecture, engineering, and construction.
This comprehensive guide will walk you through the process of transforming Scanned Drawings to AutoCAD files, providing step-by-step instructions, tips, and best practices to ensure accuracy and efficiency.
Importance of Converting Scanned Drawings to AutoCAD
AutoCAD is a leading software tool for creating precise and detailed 2D and 3D designs. By converting Scanned drawings to AutoCAD, you unlock numerous benefits, including:
- Precision: AutoCAD enables you to create accurate measurements and annotations, essential for architectural and engineering projects.
- Efficiency: Digitizing drawings streamlines the design process, allowing for faster iterations and revisions.
- Collaboration: AutoCAD files can be easily shared and collaborated on with team members, regardless of their location.
Industries That Require Scanned Drawing Conversion
The need for scanned drawing conversion spans across various industries, including:
- Architecture: Architects often digitize hand-drawn sketches and blueprints to create detailed floor plans and building designs.
- Engineering: Civil, mechanical, and electrical engineers utilize AutoCAD for designing infrastructure, machinery, and electrical systems.
- Construction: Contractors rely on AutoCAD for creating construction plans, site layouts, and equipment schematics.
Steps to Convert Scanned Drawings to AutoCAD
Step 1: Prepare Your Scanned Drawing
Before you begin the conversion process, ensure that your scanned drawing is clear and legible. Remove any noise or artifacts that may affect the accuracy of the conversion.
Step 2: Choose the Right Conversion Method
There are several methods for converting scanned drawings to AutoCAD, including manual tracing, raster-to-vector conversion software, and outsourcing to professional drafting services.
Select the method that best suits your budget, timeline, and level of accuracy required.
Step 3: Manual Tracing
Manual tracing involves redrawing the scanned drawing directly in AutoCAD using drawing tools such as lines, arcs, and circles.
While this method offers complete control over the conversion process, it can be time-consuming and labor-intensive, especially for complex drawings.
Step 4: Raster-to-Vector Conversion Software
Raster-to-vector conversion software automatically converts raster images (such as scanned drawings) into vector-based AutoCAD files.
These tools utilize algorithms to trace the raster image and generate vector lines, polylines, and text. While this method is faster than manual tracing, it may require post-processing to ensure accuracy.
Step 5: Outsourcing to Professional Drafting Services
Outsourcing the conversion of scanned drawings to professional drafting services can save time and resources, especially for large-scale projects or intricate designs.
These services employ skilled drafters who specialize in converting hand-drawn sketches and blueprints into precise AutoCAD files.
Also Read, What is Basic Electrical Drawing
Tips for Accurate Conversion
Use High-Quality Scans
Ensure that your scanned drawings are captured at a high resolution to preserve detail and clarity.
Avoid scanning at low resolutions, as this can result in pixelation and loss of information during the conversion process.
Clean Up Your Drawing
Before converting your scanned drawing, use image editing software to remove any smudges, creases, or unwanted markings.
Cleaning up the drawing will improve the accuracy of the conversion and reduce the need for manual corrections.
Check for Errors
After converting your scanned drawing to AutoCAD, carefully review the resulting file for any errors or inaccuracies.
Pay close attention to dimensions, alignments, and annotations, and make adjustments as needed to ensure precision.
Optimize File Size
To enhance performance and compatibility, optimize your AutoCAD files by removing unnecessary layers, blocks, and objects.
This will reduce file size and improve loading times, especially when sharing or collaborating on large projects.
Common Challenges and Solutions
Challenge 1: Poor Image Quality
Solution: If your scanned drawing has low image quality or resolution, consider rescanning the document at a higher resolution or using image enhancement techniques to improve clarity.
Challenge 2: Complex Geometries
Solution: For drawings with intricate or irregular shapes, manual tracing may be the most effective method to ensure accuracy and precision.
Challenge 3: Text Recognition
Solution: Use OCR (Optical Character Recognition) software to extract text from scanned drawings and convert it into editable AutoCAD text objects.
If you are stuck with Scan to CAD Conversion, Cresire Consultants can help you. Cresire offers accurate, precise Point cloud to CAD conversion services at an affordable price.
Conclusion
Converting scanned drawings to AutoCAD is a crucial step in the digital design, offering precision, efficiency, and collaboration capabilities.
By following the steps outlined in this guide and leveraging best practices and tips, you can successfully transform hand-drawn sketches and blueprints into accurate and editable AutoCAD files, empowering you to bring your design visions to life with confidence and clarity.
Also Read, Desert Adventures Unleashed: Dune Buggy Tours Dubai