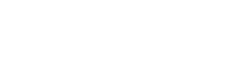In today’s digital era, snapping photos has become incredibly convenient. However, excessive picture-taking fills your Mac with duplicates, impacting its performance. Hence, we present a solution: “How to delete duplicate JPG files on Mac?”
Duplicate images, like twins, clutter your system, slowing it down. Letting these copies linger can create storage chaos. In the following sections, we’ll delve into effective solutions for these issues. Additionally, for a clearer grasp, refer to the accompanying guide on “how to delete duplicate photos on PC?”
How to Identify and Eliminate Identical JPG Files on macOS Using Photos App?
The Macbook Air’s built-in Photos App streamlines organization tasks, like eliminating duplicate images. Follow these steps:
To start, launch the Photos App via Spotlight (Cmd + Space) and search for “JPG Files.”
Next, create a Smart Album by navigating to File → New Smart Album.
In the Smart Album dialog, add criteria such as the last 12 months or Camera Model using the “+” icon.
Review and identify duplicates efficiently.
Select the specific JPG files you wish to remove.
Right-click and choose “Delete [numeric value] JPG Files” to execute deletion.
Permanently remove identical images from “Recently Deleted” by navigating there and tapping “Delete [numeric value] Items.”
Exceptions:
For Mac users on Ventura and Sonoma, effortlessly locate and remove duplicate JPG files.
Moreover, the latest Photos App update simplifies identical image removal with a convenient Duplicates feature.
To utilize this feature, navigate to the sidebar and select the Duplicates tab.
From the list of identical items, choose the appropriate JPG Files to merge.
Then, click on the Merge button containing the numeric value of the similar items.
How to Detect and Erase the Similar JPG Files in Mac Using a New Smart Folder?
In this section, let’s dive into using the New Smart Folder to locate and delete duplicate JPGs through Finder.
To start, go to “File” → “New Smart Folder.” Then, click the “+” to add criteria. Choose “Kind,” followed by “Image.” Additionally, include criteria such as “Date Created” using the “+” sign.
For better organization, click the “+” and select “Name.” Then, choose “is” to arrange files by name. Next, identify duplicates and either right-click to “Move to Trash” or use ‘Cmd + Delete.’
This method relies on filenames and metadata to detect and remove duplicate files. Remember to back up the entire folder structure before proceeding to prevent data loss.
How to Find and Remove Duplicate JPG Files in Mac-OS through Terminal Command?
Feel free to employ the provided code in your Terminal to effortlessly identify and eliminate duplicate JPG files from your photo stash. Initially, secure your files at a reliable spot.
To commence, navigate to your JPG folder:
cd “/path/to/your/JPG Files” || exit
Subsequently, run these commands:
find . -type f -exec md5sum {} + | sort | uniq -w32 –all-repeated=separate | while read -r line; do
checksum=${line:0:32}
files=(${line:35})
num_files=${#files[@]}
for ((i = 1; i < num_files; i++)); do
file=”${files[i]}”
echo “Deleting duplicate: $file”
rm “$file”
done
done
Remember to modify ‘/path/to/your/JPG Files’ with your actual path. Save this script as ‘Delete_duplicates.sh’ on your device and execute it. This process guarantees efficient management of duplicates, thereby facilitating the organization of your photo collection.
Shortcomings in the Free Solutions to Find and Remove Duplicate JPG Files on Mac OS
Users often face challenges when removing duplicate JPG files. Firstly, manually sorting and deleting proves tedious and time-consuming. Additionally, oversight can lead to accidental data loss. Moreover, extensive photo collections may obscure subtle image differences, reducing efficiency. Lastly, technical skills are necessary for executing these tasks.
How to Remove Duplicate JPG Files on Mac OS? – An Absolute Guide
Identifying duplicates through the mentioned methods is easy and cost-free. Yet, managing extensive photo collections isn’t their strong suit. For better efficiency, we suggest opting for the SysTools Duplicates Finder tool. This tool excels in accurately detecting identical JPG files, ensuring error-free identification. It smoothly operates across all Mac versions, swiftly eliminating redundant pictures at once. Loaded with advanced features, it’s the ultimate solution for efficient duplicate file management.
Now, let’s explore a couple of features of the tool:
-
Streamlined scanning simplifies decluttering photos.
-
Easily manage duplicates, visually identify similar images, and preview with confidence.
-
Vital for Mac users, it seamlessly handles external storage like Pendrives and MicroSD cards.
Effortlessly organize your photo library with ease!
Noteworthy Steps to find and delete Identical JPG files on Mac
Easily set up Duplicate Photo Remover on your PC.
Click “Add Folder” to locate duplicate JPG files.
Smoothly adjust scan settings, then proceed by clicking “Continue.”
Effortlessly remove unwanted picture files from selection.
Confirm successful deletion by checking “Deleted” in the Action column.
Final Takeaway
In our guide, you’ve grasped ways to rid your Mac OS of duplicate JPG files. We delved into manual and professional remedies. While the manual route is cost-free, it does pose limitations. Thus, lean towards automated software—it excels at spotting and deleting duplicates.