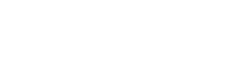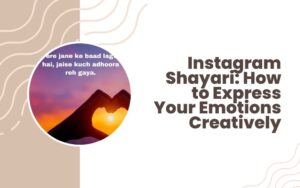Snapchat is a popular social media platform known for its unique features and icons. One icon that users may encounter is the X, which appears in place of the camera icon in certain situations. In this article, we will explore the meaning of the X on Snapchat and why it may appear instead of the camera icon.
1. Understanding the X Icon
The X icon on Snapchat typically appears when there is an issue with the app or the user’s device. It can indicate that the camera is not functioning correctly or that there is a problem with the app’s permissions. The X icon is usually temporary and can be resolved with a few simple steps.
2. Reasons for the X Icon
There are several reasons why the X icon may appear on Snapchat instead of the camera icon. One common reason is a permissions issue. If the app does not have the necessary permissions to access the camera, the X icon may appear. Another reason for the X icon is a problem with the app itself. If the app is not functioning properly, the camera may not work correctly, leading to the X icon.
3. Resolving the X Icon
If a user encounters the X icon on Snapchat, there are several steps they can take to resolve the issue. The first step is to check the app’s permissions. Users should ensure that the app has permission to access the camera and that any other necessary permissions are granted.
4. Restarting the App
If the X icon persists, the user can try restarting the Snapchat app. To do this, they should close the app and then reopen it. This can often resolve minor issues with the app and allow the camera to function correctly.
5. Updating the App
Another potential solution for the X icon on Snapchat is to update the app to the latest version. Updates often contain bug fixes and improvements that can resolve issues with the app, including problems with the camera.
6. Checking for Service Outages
If none of the above steps resolve the issue, the user may want to check for any service outages on Snapchat. Occasionally, the app may experience downtime or outages, which can cause issues with the camera. Checking Snapchat’s official website or social media channels can provide information on any ongoing outages.
7. Contacting Snapchat Support
If the X icon persists despite trying the above steps, the user may need to contact Snapchat support for further assistance. Snapchat’s support team can provide guidance on resolving the issue and may be able to identify any underlying problems with the app or the user’s device.
8. Adjusting App Settings
Users can also try adjusting the app settings on their device to resolve the X icon issue. They can go to the settings menu on their device, find the Snapchat app, and check if all the necessary permissions are enabled, especially the camera permission. Enabling the necessary permissions can help resolve the X icon problem.
9. Clearing App Cache
Clearing the app cache can sometimes resolve issues with the camera on Snapchat. Users can clear the app cache by going to the settings menu on their device, finding the Snapchat app, and selecting the option to clear the app cache. This can help resolve any temporary issues with the app that may be causing the X icon to appear.
10. Reinstalling the App
If the X icon persists despite trying the above steps, the user may need to reinstall the Snapchat app. Reinstalling the app can resolve any underlying issues with the app and allow the camera to function correctly. Users can uninstall the app from their device and then reinstall it from the app store to see if this resolves the issue.
11. Updating Device Software
Sometimes, issues with the camera on Snapchat can be caused by outdated device software. Users can check for and install any available software updates for their device to see if this resolves the X icon problem. Updating the device software can ensure that the camera functions correctly with the Snapchat app.
12. Conclusion
In conclusion, the X icon on Snapchat indicates that there is an issue with the app or the user’s device. By understanding the reasons for the X icon and following the steps outlined above, users can resolve the issue and continue using Snapchat without interruptions. If the X icon persists, users should contact Snapchat support for further assistance.